Welcome to the ABEM Vs30 Guidance Tool
This step-by-step guide will take you through the process of collecting quality seismic data to undertake Vs30 analysis. This guide is optimized for mobile devices.
NOTE: Vs30 surveys require 4.5Hz vertical geophones
With the set-up wizard on the screen of the instrument, click start, below
START
Settings and field procedures are based on recommendations published by Park et al.
Click for more information








 Update shot position to -24m in Layout Geometry
Update shot position to -24m in Layout Geometry
 Update shot position to -12m in Layout Geometry
Update shot position to -12m in Layout Geometry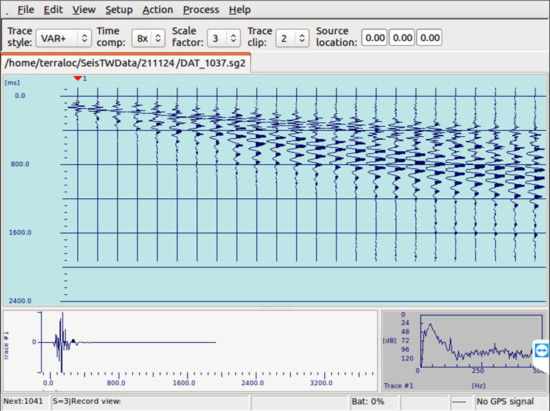
 Update shot position to -2m in Layout Geometry
Update shot position to -2m in Layout Geometry
 Place shot plate 2m from the last geophone
Place shot plate 2m from the last geophone

 Update shot position to 58m in Layout Geometry
Update shot position to 58m in Layout Geometry
 Update shot position to 70m in Layout Geometry
Update shot position to 70m in Layout Geometry
 Update shot position to 94m in Layout Geometry
Update shot position to 94m in Layout Geometry

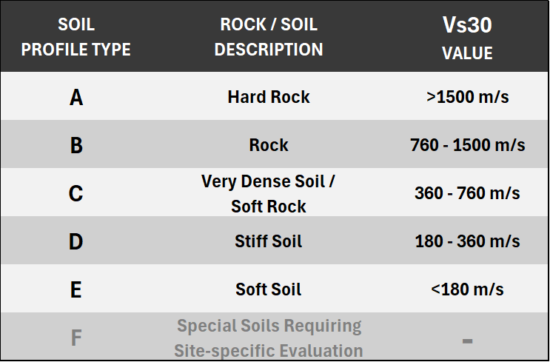 (after BSSC, 1997*)
(after BSSC, 1997*)